格安sim「IIJmio従量制プラン」を買ってきた。現時点で最も節約できる格安sim!?
以前から3大キャリアから離れて格安simを使っていました。
過去に使っていたIIJmioの格安simに再び元サヤで戻ってきた形です。その理由は「従量制」プラン。
なぜ一度、IIJmioから離れたのか?
初めて使った格安simがIIJmioのビックカメラプランでした。
ビックカメラ経由でIIJmioのsimを契約することで「街中の有償WiFiが使える」のが特典でした。
まだ格安simが出始めた頃でしたが、その安い価格設定の恩恵を存分に受け取りました。
その時の回線がDocomoだったのですが、個人的に私がよく行く場所がDocomoの電波だけが入り難く、各社回線を使った格安simがで始めたのを見計らって他社の格安simに切り替えました。
当時、IIJmioにもau回線を使ったプランもあったのですが、テザリングが出来ないのが欠点でした。(おそらく、動作環境として確認されていなかっただけかも知れません)
そのため他社を選ぶしかありませんでした。
なせIIJmioに戻ったのか?
戻った理由は新たに「従量制」プランが出来たからです。
このプランの気に入ったポイントは以下の4つです。
- 1GBから契約できて安価(480円〜)
- 必要に応じて瞬時にその月の上限を変更できる
- 高速データ通信をオン・オフできる
- au回線、テザイングも対応(端末の機種によります)
個人的に、外出先で動画など大量のデータを送受信することは滅多にありません。(WiFiが使える場所も増えました)
高速データ通信をオフすると200kbpsに下がりますが、メールやメッセージ、IP電話やTwitterなどは十分使えます。
しかも、高速データ通信をオフにすれば月毎の通信量制限とは無関係に、通信量に制限なく定額で利用できます。
どうしても外出先で高速通信が必要になった時は、高速データ通信をオンにすれば良いし、万が一足りなくなったら上限を変更すれば対応できます。
今までここまで柔軟性の高いsimカードは見たことがありません。(個人的知見です)
実際に買ってきた
MNPの転入出の手続き、simカードの契約は全てHP上で行えました。
待つこと数日でsimカードが配送されてきました。
中身はsimカードが挟まれた冊子だけ。

カードはマルチタイプで使用する機種に応じて切り抜きます。

実際に使ってみた
ナンバーポータビリティ開通手続き
音声通話を利用するのでMNPの転入(開通)手続きが必要です。
冊子に記載の通りに進めようとしましたが、なんと窓口の受付時間が限られていてその日は時間外でした。(裏で人が手続きしているのでしょうか!?)
翌日、受付時間の開始後に手続きを行い(音声案内に従って入力するだけ)完了です。
データ通信
利用開始後に山間部に行く機会もありましたが特に不便なく使えました。
高速データ通信をオンにすれば以前と変わらず何のストレスもなく利用できます。
平時はオフにして使っていますが、メールやメッセージは全く違和感ありません。
Twitterは画像や動画のレビューをオフにして使っているので、これもストレスありません。
ブラウザで画像が多いHPを見る時には多少待たされることがあります。
でも「急ぎの時は高速通信をオンにすればいい」と心に余裕があるので、逆にゆっくり待つことにストレスを感じません。
人の心理って面白いですね。
音声通話
実はまだ音声通話は着信しか使っていません。
もはや音声通話は電話番号を確保するためだけに契約していると言っても過言ではないですね。
固定電話の電話番号が使われなくなっていくように、やがて電話番号自体が使われなくなる運命なんでしょうね。
おしまい。
シャワーヘッド キモチイイシャワピタ タカギ JSB022Mを買ってきた。DIYの取り付けはとても簡単!
思い立ったが吉日と、以前から気になっていたシャワーのヘッドを交換してみました。
自分でできるのか不安でしたが、やってみるとあっけない程簡単でした。
なぜシャワーヘッドを交換するのか?
交換する目的は、主に以下の2点です。
- 見た目(石灰化したカルキが頑固で取れない)
- 節水(最近は節水を謳う商品ばかり)
ホームセンターの店舗や、東急ハンズのようなお店に多数陳列されているシャワーヘッド。
値段はピンキリですが、安いものは2千円から3千円のものもあります。
しかも、商品パッケージを見るとどれも簡単に交換できそうな雰囲気を漂わせています。
一歩間違えれば水漏れしかねない「水わまり」をDIYするにはかなりの心理的障壁があります。留守の間に水漏れでもしたら、損失が大きいですよね。
念のためネットで実際に交換した人や、クチコミなどをみましたが、みなさん問題なく交換できているようです。
少ない出費でシャワーヘッドが綺麗になり、おまけに節水もできれば万々歳です。
どんなシャワーヘッドにするか
シャワーヘッドを選ぶにあたってポイントは以下の3つです。
- 今と見た目が近い(シルバーメタリック)
- 節水機能(調節できたり一時止めできたり)
- 安価かつ信頼できる(5千円以下、日本製)
特にマッサージ機能や水質改善(カルキ除去など)機能は望みません。機能や構造がシンプルな方が壊れ難く、長く使えると思うからです。
このポイントを踏まえて探したのがこちらです。
価格は3千円前後、シルバーメタリックで日本製、節水機能もあります。
メーカーHPの商品ページにシャワーホースのメーカー別に取り付け方法も載っていました。
もともと付いていたシャワーヘッドがSAN-EI製だったので問題なく取り付けられそうです。
この情報が決め手となりました。
実際に買ってきた
実際に買ってきたのがこちらです。


取り付けは簡単でした。
- もともと付いていたシャワーヘッドを取り外す(ねじるだけ)
- 新しいシャワーヘッドのOリングをホースメーカに合わせて交換
- 新しいシャワーヘッドをシャワーホースにつなげる(ねじるだけ)
本当にたったこれで完了です。
1番の取り外し作業がちょっと手間取りました。長年使っていたせいで(カルキの固着などで?)外し難くなっていました。
素手ではなくてゴム手袋をはめてねじると取れるそうです。ゴム手袋がなかったので滑り止め付きの軍手を使ったところ外すことができました。
実際に使ってみた
「最大34%の節湯」とパッケージに書いてあったので、試しに測ってみました。
測り方は
- 交換前のシャワーヘッドで蛇口全開で洗面器が一杯になる時間を測る
- 交換後に同様に洗面器が一杯になる時間を測る
です。
結果はどちらも21〜22秒で大差はありませんでした。
おそらくメーカーの測り方は、「体全体を洗い始めてから洗い流すまでの作業」を複数人で複数回測るなど多くのサンプルの平均値では無いかと思います。
確かに新しいシャワーヘッドは少ない湯量でも勢いも広がりも大きいので、「体を洗う作業」に必要な湯量は少なくて済みそうです。(使ってみた体感です)
手元でお湯を止められるスイッチも付いているので「流しっぱなし」も減りそうです。
使い始めて気に入った点は意外にも
- 軽い(ホースの重さが気になるほど)
- 気持ちいい
でした。「気持ちいい」ので逆に湯量が増えてしまうかも。
今回「簡単に交換できる」ことが体感できたので、しばらくこのシャワーヘッドを使った後に、もっと魅力的な物を見つけたら交換してみようと思います。
おしまい。
シリコンパワーのポータブルHDD 2TBを買ってきた。Time Machineも過信できない、決してやってはいけないMacの復旧手順。
iMacが起動しなくなり、復旧対応が必要になりました。
Time Machineを使って復旧しようとしたけれど上手くいかない、最悪の状況で大失敗してしまいました。
ポータブルHDDを買ってきたのは、その対応の一部です。
iMacが起動しない!
一年半ほど前に購入したiMaがある時から突然起動しなくなりました。
電源は入り、パスワードを入れて起動シーケンスは進みます。
でも、あと少し(進捗バーはほぼ100%)のところで全く先に進まなくなりフリーズ状態になります。
復旧モードで起動してDisk First Aidで起動ディスクを修復すると問題なく完了します。
起動しなくなる直前、HDDの空き容量がかなり逼迫していました。
画像(特にフォトショップ形式は重い)や動画、VirtualPCのイメージディスクなど、こまめに掃除を怠っていたせいで空き容量不足に陥ったようです。(推測ですが)
直前にVirtualPCがおかしくなり強制終了したせいで、巨大な一時ファイルが残っていたのかもしれません。
さらにはiMac自体のフリーズ&強制終了を繰り返したせいで、さらに障害解析用のファイルやログが肥大化したのかも。
何度やっても改善しないため、仕方がないのでTime Machineで復旧を試みました。
そして悪夢が起こりました。
決してやってはいけないMacの復旧手順
Time Machineからの復旧ができない
Time Machineからの復旧は過去に何度かやったことがあります。しかしこの経験が仇になりました。
まず復旧モードで起動してTime Machineからの「丸ごと」復旧を始めました。
その名のごとく、タイムマシンで正常に起動していた状態にHDDを戻す作業です。
画面上でTime Machineに利用していたバックアップ用の外付けHDDを選択します。
暗号化してあるのでパスワードを入力します。
ここで、パスワード入力後、その外付けHDDがリストから消えてしまいました。
何度かやっても同じ結果です。
(ここでHDDがリストから消える原因を探らなかったのが運の尽きでした)
OSのクリーンインストールそしてTime Machineからデータ復旧
仕方がないので次の手段に移りました。
OSをクリーンインストールして、Time Machineからは個人データのみをコピーする手段です。
アプリの再インストールなどが必要になりますがシステムの健康上は良い事です。
過去にOSのアップデートを繰り返していたので、古いバージョンのOSの残骸やアプリの設定など多数のゴミファイルが一掃されるからです。
OSをクリーンインストールするためには、起動ディスクを消去する必要があります。
復旧モードで起動し、起動ディスクを消去してOSのインストールを始めました。
OSのインストールが終わり、Time Machineからは個人データのコピーを始めました。
ここで暗雲が立ち込めます。
Time Machineの外付けHDDが選択できない!
先ほどと同じく、Time Machineの外付けHDDが選択できないのです。
データコピーは後回しにして、いったんクリーンインストールを最後まで行いました。
そしてDisk First AidでTime Machineの外付けHDDを検査したところ、何度やってもマウントができません。
パスワードを入れた後、いくら待ってもマウントされず、ディスクユーティリティを使ってマウントしようとするとエラーになります。
USBケーブルを変えてもダメ、iMacではなくMacBookに繋げてもダメ。
目の前が真っ暗になりました。
あちこちからバックアップコピーを集めてなんとか復元
データ復旧サービスを利用する手もありますが、
- ディスク全体を暗号化している
- Time Machineバックアップである(ファイルの階層構造が独自)
- 物理故障ではなく、ファイルシステムの論理障害っぽい。
- 費用が高額
などの点から復元の難易度が高く、高い費用を出しても無駄に終わる可能性が高いと考えました。
そこで、Time Machine以外のバックアップをかき集めることにしました。
- 書類フォルダのデスクトップのファイルはiCloudにある(自動的に復元)
- 動画や写真は数ヶ月前に丸ごとバックアップしている(コピーして復元)
- ここ数ヶ月の動画や写真はiPhoneやデジカメのメモリカードにある(コピーして復元)
- 音楽ファイルはiPhoneに入っている(iFunBoxと言うフリーソフトを使って取り出し)
これで95%近くは復旧できました。
残りの5%は無くなっても諦めが付くものなので、潔く諦めました。
本来やるべきだった復旧手順
今回の失敗の要因は、Time Machineバックアップを過信して、確認もせず起動ディスクを消去してしまった事に尽きます。
Time Machineから丸ごと復旧をこころ見た際に、リストから消えてしまうなど「怪しい」と気付くポイントがあったのに無視してしまいました。
正しい対応手順は、
- 復旧モードで起動し、Time Machineの外付けHDDをディスクユーティリティで診断。正しく動作することを確認。
- Time Machineの外付けHDDが不調の場合は、外付けHDDをもう一つ用意してそこにOSを新規インストール。
- 新規にOSをインストールした外付けHDDでiMacを起動し、内臓のHDDを診断、もしくは不要なファイルを削除して容量を開ける。さらには、個人データをバックアップする。
- 内臓HDDから起動してみる。それでも起動できない場合は、内臓HDDを消去してOSをクリーンインストールし、バックアップしておいた個人データを復元する。
もし、もう一台Macを持っているならば、起動しなくなったMacをターゲットディスクモードで起動することで、2番の手順を割愛できますね。
後になって冷静に考えると、「こうすれば良かった」と反省しかありません。
と言うことで、今まで使っていたTime Machineの外付けHDDがダメになったので、新たにTime Machine用の外付けHDDを買ってきました。
実際に買ってきた
iMac用のTime Machine外付けHDDなので基本的に持ち歩くことはありません。
とは言え、電源の引き回しなどが不要な(USBからの電源供給で動作する)ポータブルタイプのHDDにしました。
また、「保証期間が長い」=「製品の信頼性が高い」と言う考えをもとに、価格が安くかつ保証期間が長いもの探しました。
で選んだのがこちらです。
2.5インチなので最近のポータブルタイプと比べると少し大きめですが、「持ち歩かない」前提なので問題ありません。
また保証も3年とかなり長いです。さらに(持ち歩かないのでオーバースペックではありますが)IPX4 防水 耐衝撃仕様です。
実際に買ってきたのがこちら。


実際に使ってみた
そのままでも外部ディスクとして利用できますが、Windows向けのフォーマットがされているので、Time Machineとして利用するには再フォーマットが必要でした。
ディスクユーティリティを使って既存のパーティションを消去して、「Mac OS 拡張」形式のパーティションを作れば問題なくTime Machine用ディスクとして利用できました。
今回は運良くなんとか復旧できました。
Time Machineは「お手軽に復旧できる第二の手段」として、定期的にバックアップを取っておくことを第一の手段とするよう心がけようと思います。
おしまい。
Amazon Fire TV Stickを買ってきた。これでウチのTVもスマートレベルがアップするか?
オンデマンドビデオサービスを使う機会が増えてきたので、思い切ってAmazon Fire TV Stickを買ってきました。
なぜAmazon Fire TV Stickなのか?
テレビじゃだめなの?
テレビ単体でもいくつかのサービスは使えます。
ですが、機種自体が古いので利用できるサービスも古い(少ない)ままで、しかも機能がアップデートされる見込みもありません。
かといってテレビごと買い換えるのは出費が大きいし、得られる見返りもそれに見合ったものとはおもえません。
画面の大きさは満足しているし、4Kなどの高精細にもあまりこだわりは無いからです。
iPadじゃだめなの?
以前の記事で、Apple TV +について触れました。
その時点では、iPadをHDMIケーブルでテレビに繋ぎ、iPad上のオンデマンドビデオアプリの映像をテレビに移す方法を紹介しました。
はじめは試し程度に見始めたところ、面白いプログラムが多く見る頻度が増え、しだいにリモコンのない状態を不便に感じるようになりました。
何を見たいの?
今現在、利用しているオンデマンドビデオサービスは、以下の3つです。
- Apple TV +
- Amazon Prime Video
- WOWOW メンバーシップオンデマンド
(機器の)Apple TVでは3つめのWOWOWが見れません。
一方、Amazon Fire TV Stickなら3つとも見ることができます。しかも安い!
そう考えていた矢先、まるで見透かしたようにAmazon Fire TV Stickが期間限定で安く売っており、渡りに船と購入してしまいました。
実際に買ってきた
上の商品は4K対応タイプですが、実際に購入したのは非4Kタイプです。
期間限定価格は非4Kタイプだけだったのと、ウチのテレビ自体が非4Kなので躊躇いはありませんでした。
世のオンデマンドビデオの流行と、期間限定価格も相まって入荷まで少し待ちましたが、二週間ほどで手元に届きました。
で、届いたのがこちら。

箱の中はこんな感じです。

電源アダプタや接続ケーブル類をはじめ、リモコン用の電池まで入っていました。
実際に使ってみた
設置してみた
テレビのHDMI端子はテレビの背面ギリギリに設置されていることが多いのか、狭い端子スペースでも設置できるようにHDMI延長ケーブルが付属しています。
ウチのテレビはギリギリ不要でしたが、こういった気遣いはありがたいですね。安心して購入できます。
説明書も見ずに、試しに電源アダプタを使わずに、給電用USBケーブルをテレビのUSB端子に付けてみました。
この状態で起動してみたところ、Fire TV Stickの起動画面は出ましたが、そこに英語で「電力が足りません。アダプタを使ってください。」と言ったメッセージが出ました。
このメッセージ表示もさすがですね。ユーザーの行動がよく分かっているな、と感じました。
言われた通り、電源アダプタを使って配線し直しました。
ネット接続でつまづく
ウチの家庭用WiFiは各機器の固有アドレス(MACアドレス)で識別して制限しています。
なので、Fire TV Stickのアドレスも登録する必要があります。
ところが、ネットに接続しないと初期設定が進まない、初期設定をしないと固有アドレスが確認できない、というジレンマに陥りました。
仕方ないので、固有アドレス制限を一旦解除してFire TV Stickの初期設定を済ませました。
その状態で固有アドレス(MACアドレス)を確認。これがまた分かりにくい。
ネットで探して(その情報も古くて)やっと見つけました。
今の時点で以下のメニューで固有アドレス(MACアドレス)を確認できました。
- 設定 > My Fire TV > バージョン情報 > ネットワーク > MACアドレス
欲を言えば、MACアドレスを外箱や内箱にシールで貼っておいて欲しいですね。
Apple TV +アプリを追加
いくつか主要なアプリは初期設定画面で選択するだけでインストールされます。
しかし、Apple TV +のアプリはそこに出てこなかったので、追加でインストールが必要でした。
実際に試聴してみた
Apple TV + を視聴
Apple TV +のアプリを起動すれば、あとはまるで(機器の)Apple TVを使っているかのような操作感。
Fire TV Stickを使っていることを忘れてしまいます。
HDMI変換ケーブルでiPadを繋いでいた時とは段違いの操作性。
実際に使うまでは、Fire TV Stick上でアプリで見るってどうだろう、と疑心暗鬼でしたが、Fire TV Stick買って良かったと実感しました。
ただし、音声で「日本語」を選択する際にちょっと戸惑いました。
- 再生中にリモコンの下ボタン
- 画面上部のメニューで「オーディオ」>「日本語」を選択
で設定出来ました。Apple公式のマニュアルはこちら。
Amazon Prime Video
Fire TV Stick自体がAmazonの商品ですから、Amazon Prime Videoのビデオはアプリを起動しなくてもブラウズして視聴することができます。
WOWOW メンバーシップオンデマンド
iPhone上の同アプリを使って試聴したことがありましたが、据置のテレビでオンデマンド視聴できるのはとても便利ですね。
今まではWOWOWの番組はHDDレコーダーに録画して試聴していましたが、これからはFire TV StickとWOWOWアプリで「見逃し」番組として見る機会が増えそうです。
ちょっと古いテレビを最新のスマートテレビに(安価に)変えてくれるFire TV Stick。おすすめです。
おしまい。
旅行用の小型シェーバー Panasonic ES-RS10 を買ってきた。USB充電も魅力的だけどあえて電池式を選択。
長年にわたって旅行用に使っていたシェーバーを壊してしまったので、新しいものを買ってきました。
USB受電 or 乾電池
久しぶりに小型シェーバーを探してみたら、USB充電式のシェーバーが売れ筋に上がってきました。
たとえばこれ。
モノクローム MAM-0500/W
バッテリー込みで130g、スマホと同じくらいの重量ですね。
最近のホテルはコンセントの隣にUSB端子があったりして、海外に行ってもコンセント形式を合わせるアダプタも不要で重宝しそうです。
一方で乾電池式で小型なのはこれ。
パナソニック ES‐RS10‐S
かなり前から販売している(マイナーチェンジはありそう。カラバリが増えてました)日本製です。正確には測っていませんが、単三電池2本を含めると(上のUSB充電式)より重いかもしれません。(とは言っても数字だけで体感できる差はないと思います)
どちらにするか悩みましたが、決め手のポイントは「携帯性」<「安全性」でした。
肌に触れる商品であること。しかも刃物であり怪我の可能性があること。
旅行先での怪我は高くつく。ちょっとした怪我でも旅の楽しみが半減してしまう。
安全性という視点で、(偏見かもしれませんが)日本の大手家電メーカーの商品に軍配が上がりました。
実際に買ってきた
実際に買ってきたのがこちら。

箱が小さいですね。いかにも空港や駅の売店で売っていそうな感じです。
旅先でシェーバー忘れて選択肢が少なかったら即買いですね。

ケースはありません。刃の部分を覆うカバーのみ。
たしかにケース必要な人ってあまり居ないかも。必要最小限って感じです。
裏蓋をあけるとバッテリーケースが。本体容量の半分が電池ですね。

実際に使ってみた
まだ使っていないので、何度か旅先で使用したら更新したいと思います。
以前使っていたシェーバーは、いずれもうっかり落として外刃が歪んでしまいました。
旅行用の小型シェーバーには対落下耐性が必要かもしれませんね。メーカー様へ。
つづく。
ニトリ「空気が通るシートクッション」を買ってきた。これで夏の在宅ワークも乗り切れる?
書斎などという贅沢品は持ち合わせていないので、家のダイニングチェア でパソコン作業をしています。夏に向かって気温が上がり、湿度も高まる今日この頃、快適に作業できるよう「シートクッション」を買ってきました。
空気が通るシートクッション
春先頃から気温が上がり始めると気になるのが座面の蒸れ。
冬場はちょうどいい低反発クッションも、この頃から熱くるしい存在に変わります。
何か良い解決策はないものかと探したところ、
- 腰痛対策のクッションは沢山ある。
- 通気性を重視したクッションはあまりない。
という状況でした。
今のところ腰痛は出ていないので、まずは通気性を確保したいところ。
一方で腰痛対策のクッションは「蒸れ」に関してはコストパフォーマンスが低そうです。
なので、通気性だけにフォーカスして探したところ見つけたのが、これです。

立体構造メッシュ素材 空気が通るシートクッション(Nブレス BK) ニトリ
メッシュ構造で簡単に水洗いできる点が気に入りました。
価格も2千円弱で納得できるレベルです。
実際に買ってきた
実際に買ってきたのがこちら。

大きさは40cm四方で、ダイニングチェア の座面に置いてみると少し小さめでした。
カバーの材質が上面と下面で異なり、片方はより通気性の高い粗目になっています。
夏場は粗目を上にすることでより通気性が高くなる、とのことです。
実際に使ってみた
まだ使い始めですが、確かに通気性は良いです。
椅子の上においてもズレることはありません。
座り心地を改善するものではないので、椅子の座面に比べると座り心地が下がるかもしれません。
全ての要求を満たすなら、ダイニングチェア ではなく、デスクワーク専用の椅子を買うのがベストですね。
しばらく(ひと夏?)使ってみて、また改めて検討したいと思います。
その後:2ヶ月使ってみた
使用開始から1ヶ月くらいで厚さが2/3くらいなりました。通気性は保たれています。
ただし、使用開始から想像していた通り、「座り心地」は直に椅子に腰掛ける方が数段上です。
通気性を保つためには空洞を作る必要があり、重い体を持ち上げる必要があります。
結果的にクッションの素材はそれなりに硬くする必要が出てきます。
通気性と座り心地の両立させるなら、専用の椅子を買うのがベストですね。
たとえばこんな。
おしまい。
ハンディファン「NEWストラップ付2WAY HandyFan」を買ってきた。これで暑い夏を乗り切れる?
USB充電式のハンディファン「NEWストラップ付2WAY HandyFan」を買ってきました。
ハンディファン
もともと探していたのは、入浴後に脱衣所で使えるファンでした。
脱衣所が広くて一年中常設できれば、普通に扇風機でたりますが、
そこまで広くないので、邪魔にならない小さなファンを探していました。
コンセントに繋ぐ非充電式タイプは、強力な反面、形が大きくなり引き回しが面倒です。
そこで行き着いたのが充電式、かつ固定できるスタンド付きのハンディファンです。
最近は、街中で持ち歩いている人も見かけます。
そんなに高価なものではないので、「物は試し」と買ってみることにしました。
実際に買ってきた
実際に買ってきました。
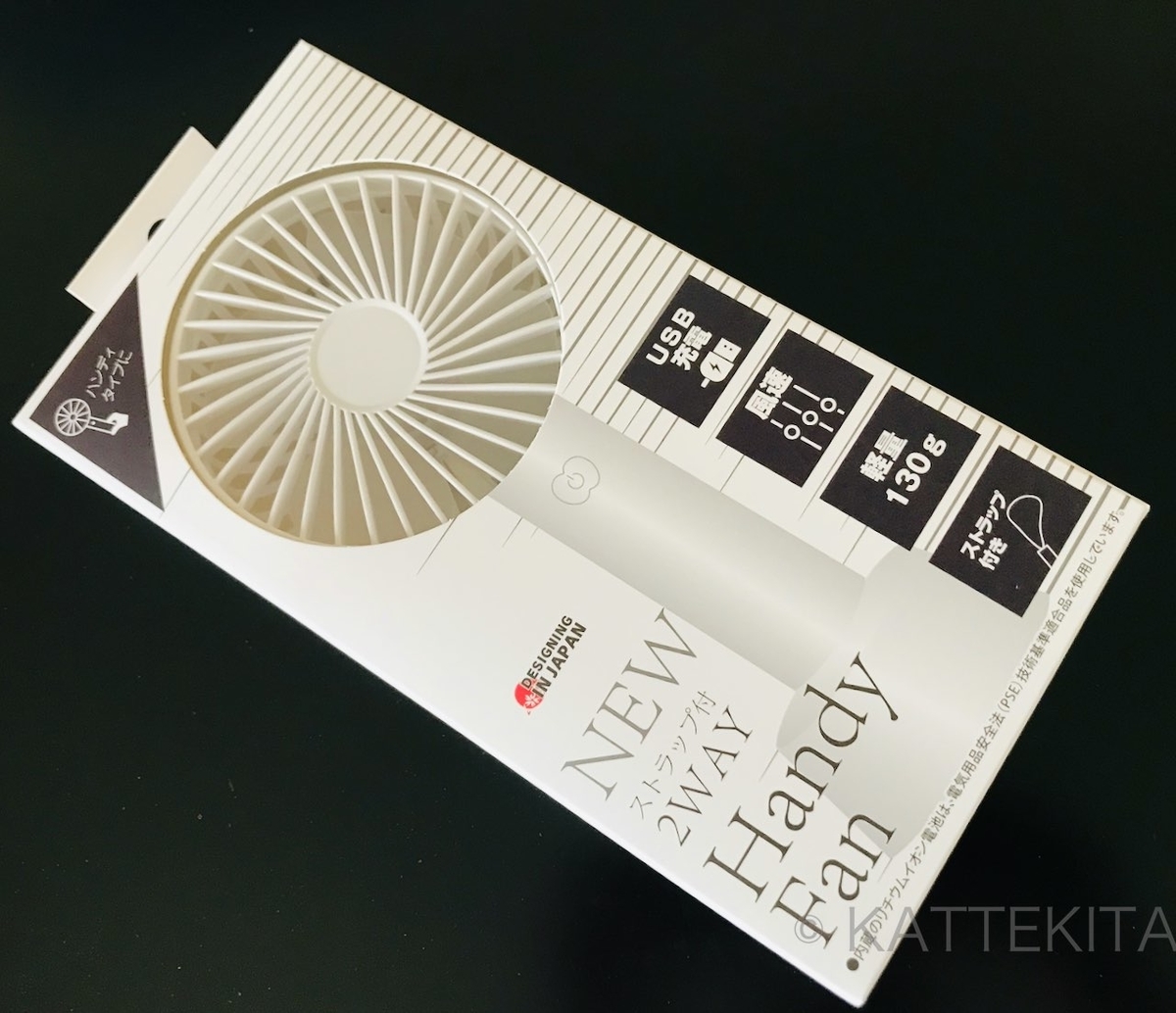
開けてみると、中身は本体(スタンド付き)、ストラップ、USBコードと説明書です。

使ってみた
もっとも気になるのは風量です。(風量が不十分だと買った意味がないですね)
風量は3段階調節できます。電源スイッチを押すごとに、
弱 → 中 → 強 → OFF
と切り替わります。
強にするとしっかりした風が来るので、充電式としては申し分ない感じです。
ただ気になるのが、風束が細いこと。これはファンが小さいので仕方ないですね。
手に持っている場合は自分で風向きを調節する、
スタンドに立てて使うときは、自ら涼しくしたい場所を風束に当てる、
という使い方になりそうです。
おしまい。