Thunderbolt3外付けSSD「Samsung Portable SSD X5」を買ってきた。iMacの起動ディスクにしたら効果絶大。
一年半前に購入したiMacの速度低下が半端ではないので、高速化のためThunderbolt3外付けSSDを買ってきました。その効果は絶大!
iMacはなぜ遅い?
現在、メインで使っているiMacはM1世代では無いにしろ、まだまだ「新しい」世代です。
購入した時の記事がこちら。
CPUのコア数も多くストレージはFusion Drive、メモリも増設して「早くて当たり前」のはずです。
なのに、起動(電源ボタンを入れてから、デスクトップにメニューバーやアイコンが表示され、操作できる状態になるまで)に8分間もかかるようになりました。
購入した時点ではこんな状態ではありませんでした。
さまざまなアプリケーションソフトを入れ、OSをアップデートして、毎日のように使っているうちに気がついたら反応も鈍く、たまに勝手にフリーズして再起動(Macは一定時間フリーズすると自動的に再起動します。)するようになりました。
推測ですが、以下の点が大きな要因かと思います。
ネットで調べるとFusion Drive(1TB)の評判は良くありません。内蔵するSSDの容量が少なすぎるそうです。
Fusion Driveに頻繁にアクセスするソフトウェアを使っている場合は、普通のハードディスクドライブを使っているのと大差ない遅さとか。
そもそも、起動時間がとても長い(遅い)ということは、macOS自体がとても「重い」としか言いようがありません。
最新のmacOSはM1チップとSSDをスペックにもつ最新のMac向けなのかもしれません。
ではどうすればこのiMacが早くなるのか?選択肢は、
ということで、SSDに変えるべく検討していきます。
SSDに変えたら本当に早くなる?
サブマシンとして利用しているMacBook AirはiMacと同じOSとソフトウェアを使っていても、起動も早いし操作応答もキビキビしています。
大きな違いはストレージがSSDだという点です。
ということは、iMacも起動ドライブをFusion DriveからSSDに変えさえすれば、同レベルの速度アップが期待できます。
どうやってSSDに変える?
iMacに内蔵されているFusion DriveをSSDに換装する作業は素人にはできません。
ネットには「素人でも内蔵ドライブを交換できた」という情報も多数ありますが、どれも専用工具を使って慎重に作業しています。慣れた人でないとリスクが大きすぎます。
さらに、iMacはモデル(年式)によって微妙に内部の構造が異なり、専用工具を買って苦心して分解したら「参考にした情報と違ってた!」となる可能性も大。
ではプロに頼んだらどうか? 換装サービスをしている業者もありますが、費用も高額ですし大きなiMacを梱包して送るだけれも大変です。
解決策を探していたところ、iMacにThunderbolt3でSSDを外付けすれば、内臓SSDに近い(同レベルは無理ですが)速度が出せるとのこと。
これなら買ってきて繋げるだけ。換装サービスよりはるかに安く、iMacを分解しないので壊してしまう心配は皆無です。
ということでThunderbolt3に対応したSSDドライブを探しました。
ポイントは
- 信頼性
OSを入れて起動ディスクにするからには、信頼性が高いことは絶対条件です。
SSDは別売りのケースのみの製品もあり、安価に外付けSSDドライブを構築できるようですが、その代償として、メーカー信頼性(製品保証)や発熱といったデメリットが大きくなります。 - 容量
iMacの内蔵ドライブは1TBですが、使用済み容量は半分以下です。断捨離すればさらに減らすことができるので500GBあれば十分です。iMacの内蔵ドライブもそもまま丸ごと使えるので、合わせれば常に1.5TBが使用可能になります。
これらのポイントを念頭に絞り込んだのがこちら。
実際に買ってきた
実際に買ってきました。ネットで購入です。
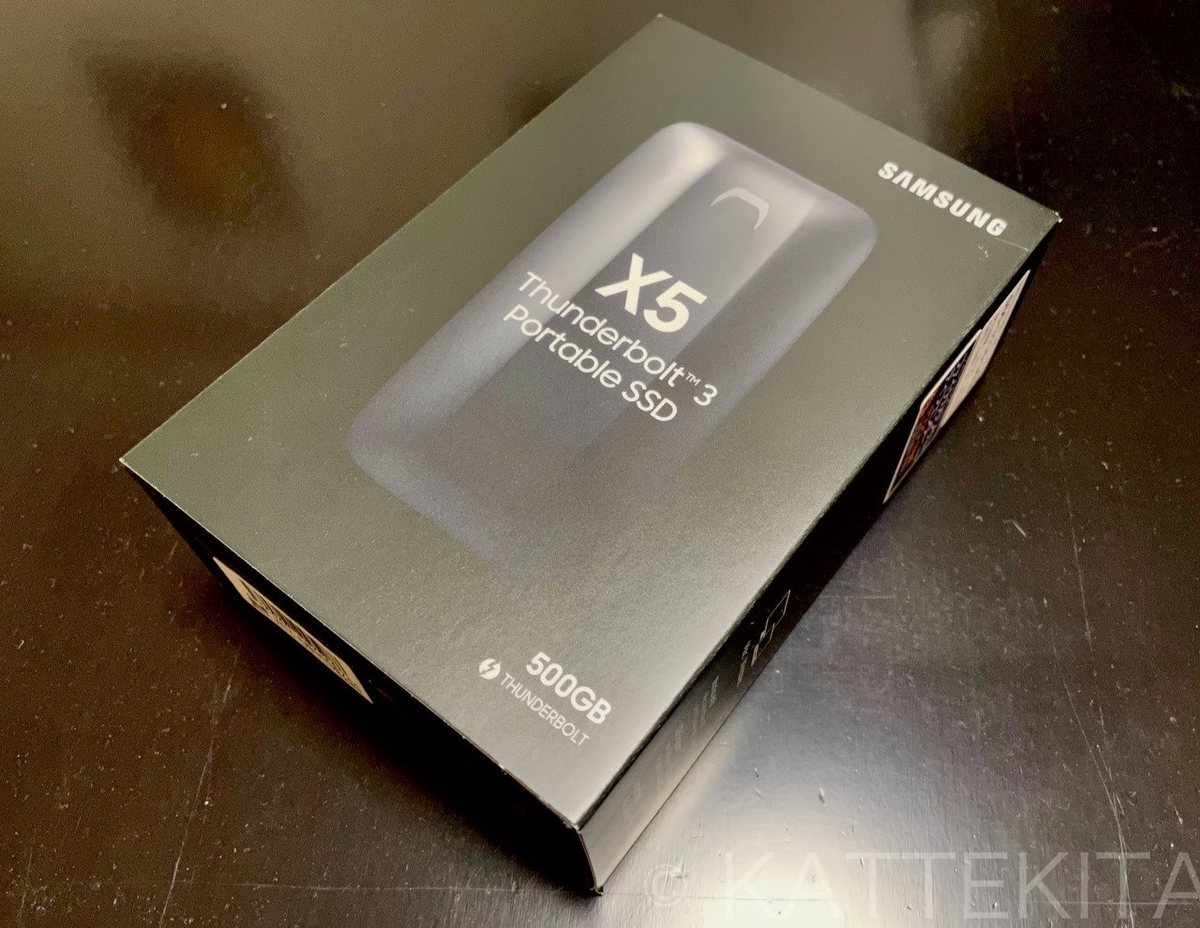
スマホGalaxyで培ったのか、サムソン社らしく高級感あるパッケージです。
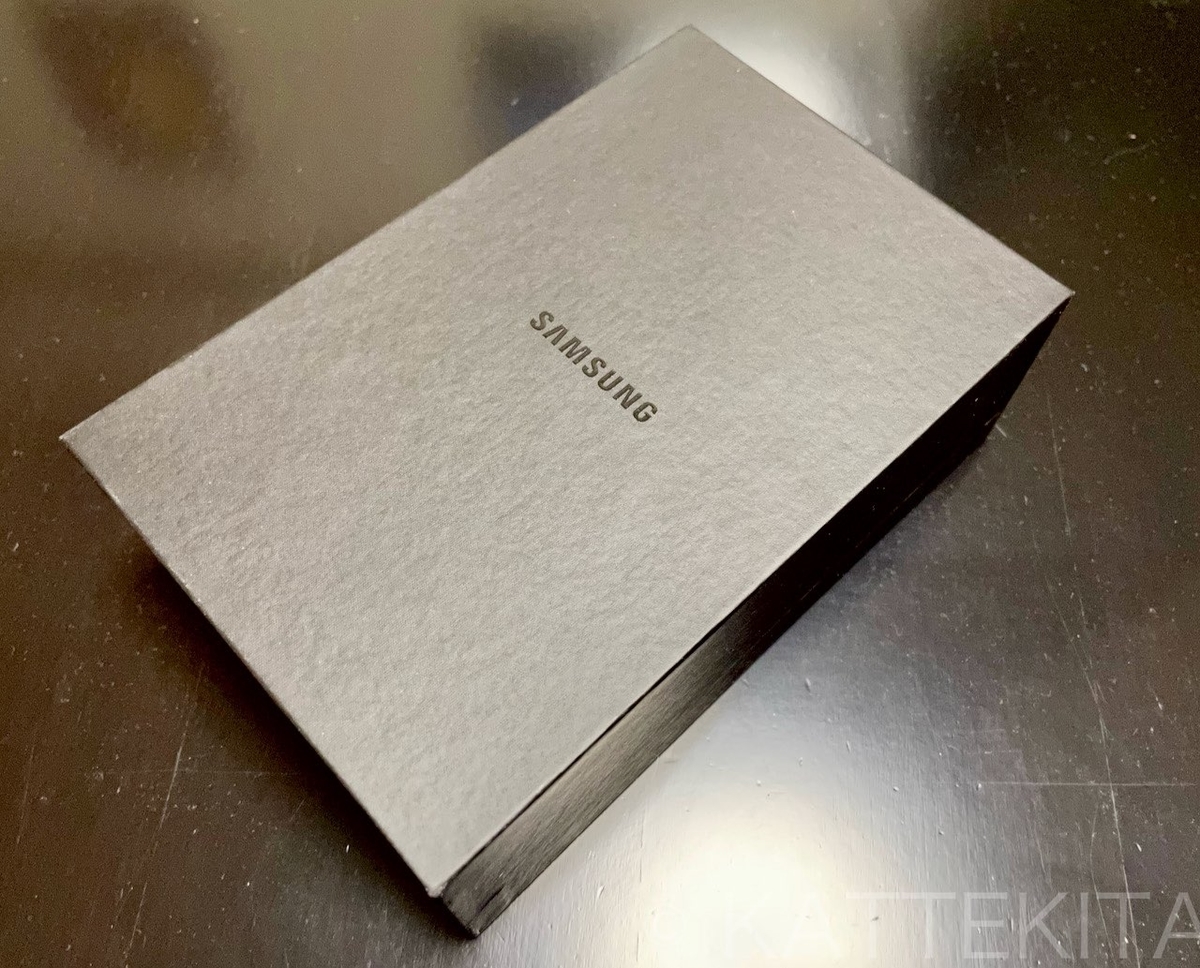
重ね置きには向いていませんが、曲線形のフォルムが美しい。

放熱の関係で、意図的に上に物を積み重ねできない形状にしているのかも。放熱効果とデザインの一石二鳥、とても賢いですね。

説明書とケーブルが付属している全てです。

説明書は特に読む必要はありません。つなげてディスクユーティリティで初期化(OSをインストールできる形式で消去)するだけです。
お引っ越し
次はiMacの内蔵ドライブから外付けSSDへのお引っ越しです。
作業の流れは、
- iMacのバックアップ
Time Machineで最新のバックアップが完了ができていることを確認。 - 外付けSSDを初期化
買ってきたSSDを消去してmacOSをインストールできる状態にします。
- 外付けSSDにmaxOSをインストール
iMacを復旧モード(「Command+Rキー」同時押し)で再起動し、ユーティリティウインドウで「macOS を再インストール」を選択します。(※インストール先はSSD)
- 外Time Machineからデータを復元
インストールを進めていると、自然に外付けSSDで起動されます。起動後、セットアップ画面に従って個人データをTime Macineから復元します。
拍子抜けするほど簡単に全てのデータが元通り復元されています。ただし、
なので、あらかじめ(Apple IDの)パスワードや(ソフトウェアの)ライセンス番号など必要な情報を用意しておくとスムーズです。
SSDに変えた効果は?
なんの計測をせずとも、まず起動が倍以上早くなったと体感できます。
起動時間
実際に計測した起動時間(電源ボタンを入れてから、デスクトップにメニューバーやアイコンが表示され、操作できる状態になるまで)を比較してみると、
- Before(内蔵Fusion Drive):500秒(8分20秒)
- After(外付けSSD):91秒(1分31秒)
劇的に早くなりました。数字では5倍以上早くなったことを示しています。
ただし、OSを再インストールした直後であり、システムが汚い状態(Before)とクリーンな状態(After)を比較しているので測定条件はフェアではありません。しばらく使用している内にこの差は小さくなる可能性があります。
ドライブの性能
ソフトウェアを使って、ドライブの読み書きのスピードを計測してみました。
※計測するたびに数字はバラつくので、ご参考程度にみてください。
Before(内蔵Fusion Drive)
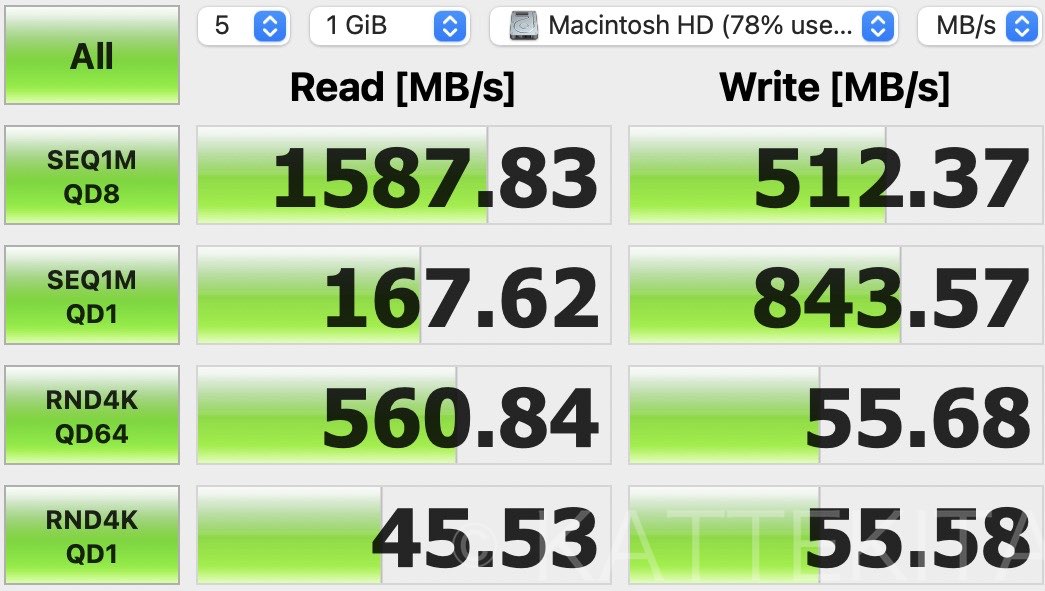
Fusion Driveも内蔵SSDのおかげで連続したデータの読み込みはとても高速です。ハードディスクとは雲泥の差であり、そこだけみると以前のiMacの起動時間の遅さは謎ですね。
After(外付けSSD)

Fusion Driveに比べてどのシーンでも速度が大幅アップしています。これが安定した快適スピード実現の要因でしょうか。
とにかく、アプリが瞬間で起動され、ファイルが瞬間で開かれるので、使っていて全くストレスがありません。
さらに、Fusion Driveもサブドライブとして常に利用できるので、その高い性能と容量が無駄になりません。容量の大きな動画や画像ライブラリはFusion Driveに入れたまま作業してもとても快適です。これは当初想定していなかった嬉しい点です。
結果、Thunderbolt3外付けSSDの導入効果は、
- 買い替えに比べて費用対効果は絶大
- ドライブの素人換装と比べてリスク&工数は激減
でした。古いiMacをお使いの方には超オススメです。
おしまい。
旅行用の小型シェーバー Panasonic ES3832P-Sを買ってきた。水洗い対応でいつも清潔に。
一年少し前に購入した旅行用シェーバーの外刃が欠けたので、新しいシェーバーを買ってきました。
買い替えの方が安い?
前回購入した時の記事はこちら。
特にぶつけたりした記憶はないのですが、変な音がすると思ったら外刃が欠けていました。

ごく小さな欠けですが、曲がりなりにも肌にあてる刃物です。
怪我してからでは遅いので、すぐに使用するのを中止しました。
選択肢としては、
- 外刃だけ買い替える
- 外刃と内刃の両方を買い替える
- 同じものに買い替える
- 別のものを買い替える
1なら比較的安く済みますが、内刃の問題で外刃が欠けた可能性もあります。外刃が欠けた時に内刃も傷ついているかも。
2は本体購入時の値段を超えてしまいます。同じものを新しく買った方が安くなります。
3が妥当な気もしますが、一年使ってみて不満もありました。
不満な点は、
- 電池交換が面倒。USB充電タイプなら旅先でも(スマホ用の充電器で)充電できる。
- 水洗いできないので掃除が面倒。
どうせ買い替えるなら、これらの不満を解消できるものに買い替えるのも手です。
買い替え候補
不満な点の解消をポイントに候補を2つに絞りました。
USB充電できるタイプ
USBで充電できるバッテリーを内蔵していてコンパクトなのが魅力ですね。購入者レビューを見るとバッテリーの持続時間や剃り味に気になる指摘がありました。
水洗いできるタイプ
家庭用のシェーバーや数々の美容家電も製造している大手家電メーカーの商品。信頼という点では間違いなくトップレベルです。
実際に買ってきた
で、選んだのがこちら。結局、水洗い機能を優先しました。

シェーバーのメーカーとして信頼できるPanasonicブランドも決めての一つです。

サイズは以前使用していたES-RS10より少し大きめです。
携帯用のポーチも付いていました。
しばらく旅先メインで使ってみようと思います。
おしまい。
冷蔵庫の振動が共振してうるさいので、防振ゴムを買ってきた。
冷蔵庫の上に置いたオーブンレンジが共振してブーンと振動音を出すので、これを抑えるために防振ゴムを買ってきました。
家電の振動
以前より冷蔵庫の上に置いたオーブンレンジが共振してブーンと音を出していました。
小さな音ですが、静かな夜などオープンキッチンなのでリビングやダイニングにいてもかすかに聞こえます。これが一度気になりだすと止まりません。
その都度、オーブンレンジのドアを開け閉めしたりしたり、位置をずらしたりして共振を止めます。ところが一度音が止んでもしばらくしてまた鳴り出したりします。
オーブンレンジを冷蔵庫の上から下ろすのは、そもそも上に物がおける利点で選んだ冷蔵庫の意味がなくなります。
次に冷蔵庫を買い替えるときに考えようと、長いこと諦めていましたが、この共振音は防振ゴムを使えば低減できると知りました。
オーディオ機器で音質向上のために振動を抑えるインシュレーターは知っていましたが、家電の振動を抑えるゴムもあるのですね。
冷蔵庫だけでなく、さらに大きな振動元である洗濯機にも有効なようです。集合住宅だと洗濯機の(特に脱水時の)振動はトラブルの元、階下へ響かないようなるべく抑えたいですよね。
早速調べたところ、サイズも種類も豊富で迷う程ありました。
サイズや目的重視で見つけた防振ゴムがこちらです。
耐荷重が100キログラムなので、大きめの冷蔵庫でも問題なさそうです。
実際に買ってきた
実際に買ってきたのがこちら。4個入りで400円弱でした。冷蔵庫の足元用と、冷蔵庫上のオーブンレンジ用に2つ購入しました。

実際に使ってみた
まず、冷蔵庫の上に置いてあるオーブンレンジの足4箇所に防振ゴムを設置しました。
なんとこれでブーンという共振音が治りました。
オーブンレンジ自体はしっかりした作りなのですが、どうもドアの内部(ラッチ?)に共振してしまう部品があるようで冷蔵庫のコンプレッサーの振動で音が鳴っていました。
この音がもう全く鳴りません。
しかし、ひと月ほどしたらまた音がするようになりました。前ほど頻繁ではありませんが、ふとした鳴り出します。ゴムの劣化にしては早すぎる気がします。
そこで、冷蔵庫の前足の下2箇所にも防振ゴムを設置しました。(冷蔵庫の後ろ足には設置場所の都合で難易度が高く、とりあえず前足だけ)
これでまた音がピタリと止みました。しばらくこれで様子を見てみます。
重くて大きな家電を持ち上げるのは大変な作業なので、引っ越しや買い替えで家電を設置するとき、ついでに足元に防振ゴムを置くのが良さそうですね。
おしまい。
コスパが高い国内メーカーGronG(グロング) のBCAAを買ってきた。レモン風味を試してみた。
以前、マイプロテインのBCAAを購入しましたが、よりコスパが高い国内メーカーGronG(グロング) のBCAAを買ってきました。今回は買い足しで新たなフレーバーのレモン風味を試しました。
前回購入したのはマンゴー風味、その時の記事はこちら。
GronG(グロング) BCAA 必須アミノ酸
マイプロテインの商品(プロテインやBCAA)はそれ自体のコストパフォーマンスはとても高いです。(フレーバーにもよりますが)味も飲みやすく溶けやすくて扱いも楽です。
しかし、割引率の非常に高い直販の場合は送料が(海外メーカーなので)かなりお高めです。
一度の注文額が大きければ送料は無料になりますが、個人で購入するとなると量が多くなってしまいます。グループで購入するなど工夫すれば便利ですが、個人で購入する場合は適切な量を必要なときに購入したいですね。
そこで、送料が安く済む国内メーカーで高コストパフォーマンスの商品を探して見つけたのがGronG(グロング)でした。
メーカーのHPはこちら。
実際に買ってきた
今回は味を変えて、新たなフレーバーはレモン風味を購入しました。
量は前回と同じ500gです。

味は好みにもよると思いますが、個人的な感想としては、
- マイプロテイン社のBCAA(ビターレモン)にはやや負ける。
「美味しくてグイグイ飲める」ほどではないが、まあ普通に美味しく飲める。でもちょっと甘さが強い。 - 同社(GronG)のマンゴー風味より飲みやすい。
マンゴー風味も普通に美味しく飲めましたが、こちらのレモン風味の方が甘さが控えめ(それでも甘い)なので飲みやすいです。
今のところ、次にBCAAを買い足すとしたらこのレモン風味ですね。
おしまい。
スマートリモコンNature Remo mini 2を買ってきた。「Hey Siri! エアコンつけて」が実現できる?!
「Hey Siri! エアコンつけて」を実現すべく、スマートリモコンを買ってきました。
スマートスピーカーは購入済み。リモコンだらけだった家をスマートホームへと進化させます。
スマートリモコン
ちょっと前まではスマートリモコンとはマルチリモコン・学習リモコンを指していました。
複数の家電を一台のリモコンで操作できる、プリセットされていないボタンも、赤外線信号を学習して追加できる。そんな機器を選ばないリモコンがスマートリモコンでした。
中でも、洗練されたUIを持つスマートリモコン「HUIS」を発売したソニーはその最先端だったと言えます。
最近のスマートリモコンは赤外線送信部だけをハードウェアにして、ソフトウェアはスマホアプリにしたものが主流です。
スマホがないと使えないので、見方によっては不自由と感じる人もいるでしょう。
そういう方には、今でもソニーのHUISは最強のスマートリモコンと言えます。
一方で、スマホ依存(スマホアプリ)となったことで、スマホの強力な連携機能がスマートリモコンの世界を大きく広げました。
中でもスマホの音声認識(Amazonのアレクサ、アップルのSiri、グーグルのOk Googleなど)は非常に強力です。
複数の操作をセットにして実行(「帰ったよ」と言ったらエアコンと照明をつける、など)することも容易です。
さらにスマホと連携するスマートスピーカーを使えば、いちいちスマホを探して話しかける必要はなく、常時聞き耳を立てているスマートスピーカーが命令を聞き取って実行してくれます。
スマート家電ではダメなの?
最近は、わざわざスマートリモコンを使わなくても、それ自体がスマホと連携する機能(アプリ操作)を持っている家電(スマート家電)も増えてきました。
しかし、以下の点がスマートリモコンに比べてデメリットと言えます。
- スマート家電の機能は上位機種に限られる場合が多く、付加機能としては高額。
- 純正機能なので選択肢が一つ。(スマートリモコンは数多くから比較して選べる)
- 家電の付加機能なので、その機能専門で商売しているスマートリモコンのメーカーに比べて、機能アップやスマホの新機種対応のスピードが遅い。早期に対応打ち切りの可能性も高い。
スマホのスマートホーム機能は?
Apple社はHome Kitというスマートホームを実現するための機能を公開しています。
各家電メーカーがこのHome Kitに準拠すれば、各家電メーカーは自社独自のスマホ連携機能を用意する必要はありません。
さらに、Apple製品を中心とした高度なスマートホーム連携が可能になります。
しかし、今のことろこのHome Kitに対応した家電は多くありません。
もともと日本のメーカーは他社のエコシステムに取り込まれるのを嫌う傾向が強く、対応には消極的なようです。(独自のエコシステム構築が狙い? 大風呂敷を広げすぎて、逆に対応がお粗末になっている感が否めません。)
なので、現時点ではスマートリモコンが最も無難な選択肢のようです。
Nature Remo mini 2
スマートリモコンの選択肢は沢山あり、機能も価格(数千円)も概ね同じです。
そこで、以下のポイントで比較した結果、Nature Remo mini 2を選びました。
- リモコン画面(UI)の好み
- 日本の家電への対応
- サポート体制、サポート情報の豊富さ
プリセットされた家電(エアコン)の一覧はネットで確認できます。
一覧になくても、購入前に対応状況をサポートに問い合わせが可能です。
使っているエアコンの型番がこの一覧で見つからなかったので、念の為問い合わせてみました。
回答はすぐに返ってきて、問題なく利用できるとのこと。また、万が一対応していないでも、要望に応じて対応できるとのこと。
問い合わせへの対応が丁寧で安心できたので、すぐにネットで購入しました。
W1とW2の違いは?
現時点でNature Remo mini 2はW1とW2という型が併売されているようです。
W1の方が若干安いですが、W2の方がセットアップが簡単です。
また、赤外線の届く距離も2倍になっているとのことですので、W2の方が断然おすすめです。
実際に買ってきた
ネットで注文して届いたのがこちら。箱は手のひらサイズでかなり小さいです。

箱の中はなかなかしっかりした造りです。

同梱物はこれだけ。USBアダプターは含まれていないません。
最近は、どこの家でもUSBアダプターがいくつも余っているので、現実的な対応ですね。

セットアップは簡単
W2でセットアップが簡単になったと言うだけあって、実際困ることはありませんでした。
- スマホにNature Remoのアプリをインストールする
- Nature Remo本体の電源を入れる(通電するだけ)
- Nature Remoのアプリを起動してユーザー登録する。
- 入力したメールアドレスに届いたメールからログインする。
- アプリでNature Remo本体を選ぶ(Bluetoothで近くの本体を探してくれます)
- アプリで画面通りにセットアップする。(入力が必要なのはWi-Fiの設定くらい)
次に、アプリに家電を登録していきます。
プリセットされていれば登録はとても簡単で、Nature Remo本体に向けてリモコンの電源ボタンを押すだけです。
先日購入したダイキンのエアコン(のリモコン)は、プリセットされていたので一発で登録できました。
また、パナソニックのテレビや照明も同様に一発登録できました。
大手家電の機器は概ねプリセットされているようです。
フロアスタンドのリモコンはDIYメーカーのものだったので流石にプリセットはされていませんでしたが、簡単に学習登録ができました。
実際に使ってみた
Siriで使ってみた
Nature Remoのアプリに家電を登録しただけでは、Siriから操作できません。
Siriから操作するには、Nature Remoアプリの動作を「ショートカット」アプリにショートカットとして登録します。
例えば、エアコンをオンにする動作を「エアコンつけて」という名前でショートカットに登録することで、「Hey Siri! エアコンつけて」が実現します。
この登録手順はHPでわかりやすく説明があり、この通りにやれば簡単に登録できました。
iPhoneに向かって「Hey Siri! エアコンつけて」と言うとエアコンがオンになりました。
反応が早いので、まるでエアコンが声に反応したような感じがします。
スマートスーカーで使ってみた
先日買ったばかりのHomePod miniからNature Remoを使ってみました。
HomePod miniのセットアップは魔法のように簡単でした。
同様に、HomePod miniからNature Remoを使うのもほとんど魔法です。セットアップは要りません!
iPhoneに設定したショートカット情報はApple IDで連携するApple製品すべてで有効で、当然HomePod miniでもすぐに利用可能です。
HomePod miniに向かって「Hey Siri! テレビをつけて」と言うとテレビがオンになりました。
テレビに向かって発声しても背後のHomePod miniにも聞こえているので、ほとんどテレビが声に反応してる感覚です。
これで、「Hey Siri! ○○つけて」の実現ができました。
使い勝手など、しばらくしたらまた更新したいと思います。
2ヶ月使ってみた
2ヶ月使ってみての使用状況や感想です。
手が塞がっている時、声で操作できるのは便利
「Hey Siri! 〇〇」は、設置直後の興奮が冷めるとそれほど頻繁(日に何度も)には使用していません。
でも、手が塞がっている(手作業しているなど)時にはとても便利です。
机に向かって集中したい時、つけっ放しだったテレビを「Hey Siri! テレビ消して」で消せると席を立ちリモコンを探すなどで集中力が途切れません。
あと便利なのが、手が濡れたり汚れていてリモコンを触りたくない時にも便利です。
外出先から、家電が操作できるのは便利
猛暑の8月中は、帰宅直前に外出先からアプリでエアコンをオンしていました。
Nature Remoには室温センサーが付いており、温度を確認した上でオン・オフを操作することもできます。
設定温度を超えたら自動的にオンにする機能もありますが、これは家の中にペットを残してきたり、デリケートな植物があって室温を一定に保つための機能ですね。
数時間を超える外出時は、帰る頃合いを見計らってエアコンをオンにできると、家に入ってすぐ快適に過ごせます。
また、外出先からオフにできるので、「あれ?エアコン消したかな?」と家を出てから心配することもありません。
この外出先からオン・オフできる機能は「Hey Siri! 〇〇」以上にとても便利です。
夏だけでなく、冬場も重宝しそうな機能です。
便利の裏にはリスクもある
この、「外出先から家電を操作できる機能」はとても便利ですが、その裏にはセキュリティ上のリスクが必ずついてまわります。
本来、家庭内のネットワークはインターネットと繋げる機器「ルーター」が大きな壁を作って誰も入れないように守っています。(この壁をファイヤーウォールと言います)
ファイヤーウォールは、中から外に情報を取りに行くことはできても、外から中には入れないように一方通行の門を作り、ユーザーが許可(設定)した時だけ外から入る事ができます。
「外出先から家電を操作できる機能」はあらかじめユーザー登録した家電メーカーのサーバーを介して通信することで、ある意味この壁に小さな穴を開けています。
Nature Remoも設置時にサーバーにアクセスしてユーザー登録しています。このサーバーや登録したユーザー情報が厳重に管理されていれば何らリスクはありません。
しかし、もし万が一、このサーバーやユーザー情報の管理が不十分で悪用されると、小さな穴を抜けて外から侵入することが可能になります。
ましてや、家庭内の機器(パソコンやスマホ)と同じユーザー情報(IDとパスワード)を登録していたら、被害は「覗き見」だけでは済みません。
そうならないために、以下の点は十分気をつけたいものです。
- 信頼できるメーカー(サーバーやIDの管理が厳重そう)を選ぶ
- 登録するユーザー情報は必ず変える。
おしまい。
Appleの純正スマートスピーカー「HomePod mini」を買ってきた。Apple製品との連携はほとんど魔法レベル。
Appleのエコシステムにどっぷり取り込まれるとなったら必須のアイテムHomePodを買ってきました。
HomePod mini
言わずと知れたApple純正のスマートスピーカーHomePod。
初代のHomePodはやや大きすぎたのか、2代目はHomePod miniとして小さく生まれ変わりました。
どこにでも設置しやすいサイズと可愛い形、そして手の出しやすい価格と、買わない理由が見つかりません。
とはいえ、家にスピーカーは沢山あるので、発売されてから実際に購入するまで時間がかかりました。
音楽リスリングだけでなくスマートホームのコントロールという利用目的で、実際に購入するに至りました。
実際に買ってきた
大手の家電量販店ならほぼどこでも置いてあるので、ちょっと出かけたついでに実店舗で購入してきました。
ダンボールの外装を菓子箱のごとくギザギザに沿って開くとこの通り、隙間なくピッタリ収まった商品パッケージが出てきます。


商品パッケージを開けると本体が出てきました。

パッケージの中身はこの通り。本体とACアダプタと説明書。

コードは本体と繋がっていて一体になっています。
実際に使ってみた
設定は魔法レベルに簡単
Apple製品らしく、設置は恐ろしく簡単です。
主なセットアップ手順はこれだけです。
AirPodsやApple Watchのセットアップと似ていますね。
iPhoneからコピーした情報で、HomePodは自らネットに繋がり活動を始めます。
もう、ほとんど魔法ですね。
音質は合格点
セットアップ完了時、ジャーン!と音がします。
この音がこのサイズからは想像できない低音なので驚きます。同じ価格帯のBoseスピーカー「SoundLink Micro」に負けていません。
実際に色々な音楽を聴いてみてると、SoundLink Microにはちょっと劣る点もありますが、それはあえて粗探しをしてのこと。
普通に音楽を楽しむ分には十分な音質です。
他のApple製品との魔法のような連携まで加味すると、HomePod miniは恐ろしくコストパフォーマンスが高いと感じました。
安心して使えるプライバシー配慮
HomePod miniでSiriを利用するときのプライバシーポリシーが公開されています。
最近は他社もプライバシーに配慮するようになりましたが、いち早く「プライバシー保護」を売りにしていたアップル製品なので「安心」と言う点ではピカイチです。
- 常時マイクがオンになっている。
- 常時ネットにつながっている。
そんな製品だからこそ、「プライバシー保護」は最大限に重要視すべきです。
- 家庭内の会話が漏洩しているのでは?
- 聞き耳を立てて隙あれば「商品購買」へと誘導するのでは?
- 利用者の会話を探ってマーケティング商品に反映しているのでは?
など勘繰ることなく、安心して利用できるのもHomePod miniを選ぶ理由になりますね。
今のところ、HomePod miniを使っていて気になる点はありません。
おしまい
ダイキン・ルームエアコン Eシリーズを買ってきた。シンプルこそ最強、これで今年の夏も快適に乗り切れそう。
リビングルームのエアコンが15年経過して綻びはじめ、夏真っ盛りを前に新しいエアコンを買ってきました。
買ってきたのはダイキン・ルームエアコン Eシリーズです。
ルームエアコンを選ぶ
ルームエアコンに求めるものは突き詰めると
- 快適なこと
- 壊れないこと
これに尽きます。他にも
など、数えればキリがないほど各メーカーがしのぎを削って差別化に力を入れています。
しかし、高機能になればなるほど、部品の増加・機構の複雑化、つまり壊れやすいというデメリットも。
本当にその機能は必要なのか?代用できる手段が既にあるのでは?
と突き詰めていくと案外、無くても困らないものです。
例えば、
- フィルター自動清掃機能
この機能が付くと壊れやすいだけでなく業者によるクリーニングの費用が高くなります。高齢者には必須の機能かもしれませんが、高いところに手が届くうちは月1回くらい自分でフィルター掃除しても怪我をすることはまずありません。 - 加湿機能
エアコンの(給水不要な)加湿機能は、床に置く加湿器に比べると加湿性能が劣るため、結局は従来の加湿器を併用することになり、給水作業が全く不要になる訳ではありません。 - 多機能リモコン・スマホ操作機能
エアコンメーカの純正機能でなくとも、スマホからエアコンを操作できるスマートリモコンは安価で多数販売されています。スマートリモコンのメーカーはその機能専門で商売しているのですから当然、機能アップやスマホの新機種対応のスピードも早いです。
などなど。
もちろん付加機能はどれも各メーカーが試行錯誤して編み出した機能なので、どれも素晴らしいです。予算に余裕があれば「全部入り」のモデルを選択すれば、悩む必要もないし、間違いもありません。
ダイキン・ルームエアコン Eシリーズ
時間をかけて悩んだ末、「快適性」と「耐久性」で選んだのがこちら。
ダイキンは加湿機能やフィルター自動清掃機能など高機能なエアコンはもちろんありますが、このEシリーズは基本機能に特化して機能を絞り込んだモデルです。
機能がシンプルなだけでなく、他のシリーズや他メーカーと比べても室内機のサイズ(幅)が小さくてコンパクトです。
では付加機能が一切ないのかといえばそんなことはなく、水内部クリーン(結露水を利用して、熱交換器を洗浄)やストリーマ内部クリーンと言ったダイキンの「売り」である差別化機能も搭載しています。
実際に買ってきた
実店舗もいくつか見て回りましたが、ネットの方が若干価格が低かったのでネットで注文しました。(価格は常に変動するのでご注意ください)
リビングルーム用なので14畳のモデルを購入しました。
工事内容やオプション(リサイクルなど)もネットで注文できます。店舗で購入するのと変わらないですね。
注文して数日後、工事日を確認するメールがきました。工事日の指定もネットでできました。
工事の時刻は、当日の朝、業者から連絡がありました。
実際の取り付け時間は1.5時間(取り外しも含め)でした。
で、取り付け完了したエアコンがこちら。

以前のエアコンが大きかった分、とてもコンパクトになった感じがします。これはとても嬉しい。
リモコンはこちら。シンプルですね。(シンプル=電池の持ちが良い)

室外機は14畳モデルなので大きいですね。

オプションでエアコンからポコポコ音がするのを防ぐ「ドレンホース用逆止弁」もつけてもらいました。これもネット注文でオプション追加指定できました。便利ですね。
これで以前から気になっていたポコポコ音(機密性の高いマンションではエアコンからポコポコ音がすることがあります)も解消されます。
実際に使ってみた
まだ数日ですが、とても快適です。
以前のエアコンが(老朽化のせい?)は「なんか暑い」と「なんか寒い」を交互に繰り返し、その中間の「ちょうどいい」を保つことが難しかったのですが、このエアコンは「寒くないけど暑くもない、ちょうどいい」が体感できます。
ひと夏使ってみて、冬場も使ってみて、また更新したいと思います。
おしまい。