無印良品の「コの字の家具」を買ってきた。ルンバ基地&加湿器を据える台にピッタリ。
「ルンバの上部空間を活用したい」「加湿器を据える場所が無い」この2つの要求を満たしてくれる無印良品の「コの字家具」を買ってきました。
無印良品「コの字家具」
無印良品の「コの字家具」とはその名の通り、カタカナの「コ」の字の形をしたサイドテーブルです。
大きさは大小2種類あり、小(幅35cm)はベッドサイトのテーブルにピッタリ(実際に使用しています)です。
今回、この商品を探した理由は、
- ルンバを隠したい
- ルンバの上の空間を活用したい
- 新しい加湿器の置き場所が欲しい
商品選びのポイントは、
- 大袈裟な家具は要らない
- 安っぽいテーブルは避けたい
です。
実際に買ってきた
サイズは違えど同じ商品をすでに持っていたので、実物を確認する必要もなくネットで注文しました。
で届いたのがこちら。

梱包サイズは小さいですが割と重量があります。
店頭で購入してハンドキャリーで持ち帰る場合は、取手をつけるなど適切な梱包が必要だと思います。
開梱した中身がこちら。

部品点数も最小限で、組み立ても簡単です。
板を接合する金具も頑丈そうなので、使用時の強度も安心できます。
付属する小さなレンチでネジ締めができ、工具不要で組み立てができました。
完成するとこの通りです。

これを部屋の隅に設置し、下をルンバ基地に、上には加湿器を設置しました。
はい、こんな感じです。

サイズもピッタリで、存在を主張せず、それでいて安っぽくありません。
とても満足いく結果となりました。
おしまい。
※テーブルの上に乗ってる加湿器とHomePodの記事はこちら。
ハイブリッド式超音波加湿器、アイリスオーヤマ 「UHK-500-B」を買ってきた。見た目がグッド、給水も楽チン。しかし…。
家にいる時間も増え、室内の乾燥が気になる季節になり、非力だった加湿器を買い換えることにしました。買ってきたのはアイリスオーヤマの加湿器「UHK-500-B」です。
ハイブリッド式?超音波?どこで何を買えばいいのか。
加湿器には大きく分けて
- 加熱式(熱で水蒸気を作る)
- 気化式(風で水を自然蒸発させる)
- 超音波式(超音波で水を霧状にして噴霧する)
があります。それぞれ長所と短所があり、加湿能力と電気代はトレードオフの関係です。
ハイブリッド式とはこれらの方式を複数組み合わせてトレードオフを克服したものです。
ウチにはすでに気化式の加湿器がありましたが、加湿能力が低い上にタンクの容量が少ないものでした。
在宅時間が長いと非力さが目立って、そろそろ買い替えたいと考えていました。
そんな時、あるホテルで貸し出しもらった加湿器がとても気に入りました。
それが、アイリスオーヤマ の「UHK-500-B」でした。気に入った点は、
- 見た目(外観のデザイン)
- 加湿能力(ハイブリッド式)
- タンクの容量(4.5リットル)
- 水交換のしやすさ(バケツ式)
です。
実際に買ってきた
ホテルの部屋で実際に使ってみて使用感を確かめた後、すぐにネットで購入しました。
たまたま安く売っているネットショップを見つけ、滞在先でネット注文。
帰宅した時はもう届いていました。便利な世の中になりました。
で届いて商品を開梱した状態がこちら。

本体上部の蓋を開けるとこんな感じ。

取手を引きあげると内側の水タンクがすっぽりとバケツのように取り出せます。
間口が大きいので蛇口からの給水も楽々です。
ホテルで借りた時は本体のみでしたが、購入した実物にはリモコンも付いていました。

リモコン操作ができる、ということはスマートリモコンからも操作できます。
決まった時間に自動オンしたり、出先から操作することができ、便利さ爆発です。
スマートリモコンについてはこちらの記事も。
実際に使ってみた
実際に使ってみると、広いリビング・ダイニングをこれ一台で十分、というのはちょっと難しい感じで、朝などは目標湿度まで到達するのに時間がかかります。
夏に買い替えたエアコンの暖房性能(空気が乾燥する)に加湿が追い付いていないようです。(空気が乾燥しない床暖房使用時は、これ一台で十分足ります)
結果、以前の状態からは段違いの快適な室内環境が実現できました。
水の補給は一日一回で済むし、スマートリモコンでタイマー起動できるのもとても便利ですね。
2週間使ってみて、、、使用を断念
2週間ほど使ってみて、結果的に使用を断念しました。
なぜかというと、家具や電化製品の表面が白くなるからです。
このことは事前に、商品レビューでいつくか目にしていました。
白くなる原因は 水道水に含まれるカルシウムなどミネラル分で、乾いた布などで簡単に拭き取れます。
たまに拭き取ればいいだろう、普通に掃除するのと同じ、と思っていました。
でも実際は、思っていた以上でした。(それだけ加湿器の加湿能力が高いとも言えますね)
家具や家電の表面だけなら、冬の乾燥する季節だけ、と思って我慢できそうです。
しかし、隣接する部屋や、閉じた戸棚の中に置いたものまで影響が出ているのを見て考え直しました。
家具や家電のスクリーンなど表面だけなら拭き取るだけですが、戸棚の中まで白くなるということは、電化製品の中まで入り込んでいる可能性がかなり高いです。
防水・防滴性能の高いスマホなどは大丈夫だと思いますが、部屋に置いている据え置きの電化製品は無防備です。
特に、レコーダーやパソコンなど、ハードディスクのような精密機械への影響は無視できません。抜き差しする端子に付着すれば接触不良を起こします。
ということで、結果的にリビング・ダイニングでの使用は中止、断念しました。
商品自体はデザイン・性能ともにとても素晴らしいので、
- 空気の循環が早い(密閉度が低い)
- 電化製品などが少ない
などの場所での使用が適していると思います。例えば、
- 広い職場で自分の周りだけ加湿する
- 待合室や玄関口のようドアの開け閉めが多い
などには最適かもしれません。
おしまい。
スキー用ヘルメット VAXPOT(バックスポット) VA-3150を買ってきた。これで安心してスノースポーツが楽しめそう。
スキー場に行くとヘルメットを被る人が増えましたね。欧米のスキー場では100%近いとか。
転んで頭を打ってからでは遅いので、今シーズンこそはとヘルメットを買ってきました。
スキーにヘルメットは必要?
スキーやスノーボードの滑走状態(コースやスピード)を記録してくれるアプリがあります。
これを使ってみて驚いたのが滑走スピードです。
急斜面では自動車の一般道制限速度を超えることも。
雪面はクッションになるので、つい甘くみてしまいます。
しかし、運悪く人や木、リフトの支柱などに激突したらひとたまりもありません。
下山コースなど狭い場所で滑落したら、など想像するだけで背筋が凍ります。
体の大怪我はもちろん、頭を打てば命に関わります。
今までは「みんなヘルメットなんて被ってない、大丈夫」と正常性バイアスの呪いで危険性に目を瞑ってきました。
しかし体力もピークを過ぎて下降坂、ヒヤリとすることも増えてくると、流石に無視できなくなります。
幸い、ヘルメットもファッション性が高くなり、リーズナブルな価格の商品も増えて選択しも増えました。
さらに、劇寒のスキー場ではヘルメットはとても暖かそうです。
と言うことで、ヘルメットデビューとして最もコスパの高そうなヘルメットを購入しました。
実際に買ってきた
スキー用ヘルメットは数万円から数千円のものまでとかなり幅が広いです。
初めて選ぶとなるとどれを選んでいいのか分かりません。
こう言う時は実店舗に行って専門スタッフに聞くのがベストですね。
今回は時間がないのでスキースポーツ関連の専門記事などを参考に、以下のポイントで絞りました。
- フィット性(頭の形に合うか)
- ベンチレーション(蒸れないか)
- ゴーグルストッパー(ゴーグルを固定できるか)
- 比較的安価(初めて購入なので)
これらのポイントで選んだのがこちら
VAXPOTは以前、オールインワンのバッグも購入したことがあり、馴染みもあったので安心して購入しました。
ネットで購入して届いたのがこちら。
頭部のサイズが58cmだったのでL-XLを購入しました。
正面

側面

ゴーグルストッパー

内側

赤いダイヤルを回すと頭のサイズに合わせて調節ができます。
インナーキャップ

インナーキャップは取り外せます。洗えるので清潔に使えますね。
実際に使ってみて、ヘルメットのメリット・デメリットなど追記したいと思います。
おしまい
Thunderbolt3外付けSSD「Samsung Portable SSD X5」を買ってきた。iMacの起動ディスクにしたら効果絶大。
一年半前に購入したiMacの速度低下が半端ではないので、高速化のためThunderbolt3外付けSSDを買ってきました。その効果は絶大!
iMacはなぜ遅い?
現在、メインで使っているiMacはM1世代では無いにしろ、まだまだ「新しい」世代です。
購入した時の記事がこちら。
CPUのコア数も多くストレージはFusion Drive、メモリも増設して「早くて当たり前」のはずです。
なのに、起動(電源ボタンを入れてから、デスクトップにメニューバーやアイコンが表示され、操作できる状態になるまで)に8分間もかかるようになりました。
購入した時点ではこんな状態ではありませんでした。
さまざまなアプリケーションソフトを入れ、OSをアップデートして、毎日のように使っているうちに気がついたら反応も鈍く、たまに勝手にフリーズして再起動(Macは一定時間フリーズすると自動的に再起動します。)するようになりました。
推測ですが、以下の点が大きな要因かと思います。
ネットで調べるとFusion Drive(1TB)の評判は良くありません。内蔵するSSDの容量が少なすぎるそうです。
Fusion Driveに頻繁にアクセスするソフトウェアを使っている場合は、普通のハードディスクドライブを使っているのと大差ない遅さとか。
そもそも、起動時間がとても長い(遅い)ということは、macOS自体がとても「重い」としか言いようがありません。
最新のmacOSはM1チップとSSDをスペックにもつ最新のMac向けなのかもしれません。
ではどうすればこのiMacが早くなるのか?選択肢は、
ということで、SSDに変えるべく検討していきます。
SSDに変えたら本当に早くなる?
サブマシンとして利用しているMacBook AirはiMacと同じOSとソフトウェアを使っていても、起動も早いし操作応答もキビキビしています。
大きな違いはストレージがSSDだという点です。
ということは、iMacも起動ドライブをFusion DriveからSSDに変えさえすれば、同レベルの速度アップが期待できます。
どうやってSSDに変える?
iMacに内蔵されているFusion DriveをSSDに換装する作業は素人にはできません。
ネットには「素人でも内蔵ドライブを交換できた」という情報も多数ありますが、どれも専用工具を使って慎重に作業しています。慣れた人でないとリスクが大きすぎます。
さらに、iMacはモデル(年式)によって微妙に内部の構造が異なり、専用工具を買って苦心して分解したら「参考にした情報と違ってた!」となる可能性も大。
ではプロに頼んだらどうか? 換装サービスをしている業者もありますが、費用も高額ですし大きなiMacを梱包して送るだけれも大変です。
解決策を探していたところ、iMacにThunderbolt3でSSDを外付けすれば、内臓SSDに近い(同レベルは無理ですが)速度が出せるとのこと。
これなら買ってきて繋げるだけ。換装サービスよりはるかに安く、iMacを分解しないので壊してしまう心配は皆無です。
ということでThunderbolt3に対応したSSDドライブを探しました。
ポイントは
- 信頼性
OSを入れて起動ディスクにするからには、信頼性が高いことは絶対条件です。
SSDは別売りのケースのみの製品もあり、安価に外付けSSDドライブを構築できるようですが、その代償として、メーカー信頼性(製品保証)や発熱といったデメリットが大きくなります。 - 容量
iMacの内蔵ドライブは1TBですが、使用済み容量は半分以下です。断捨離すればさらに減らすことができるので500GBあれば十分です。iMacの内蔵ドライブもそもまま丸ごと使えるので、合わせれば常に1.5TBが使用可能になります。
これらのポイントを念頭に絞り込んだのがこちら。
実際に買ってきた
実際に買ってきました。ネットで購入です。
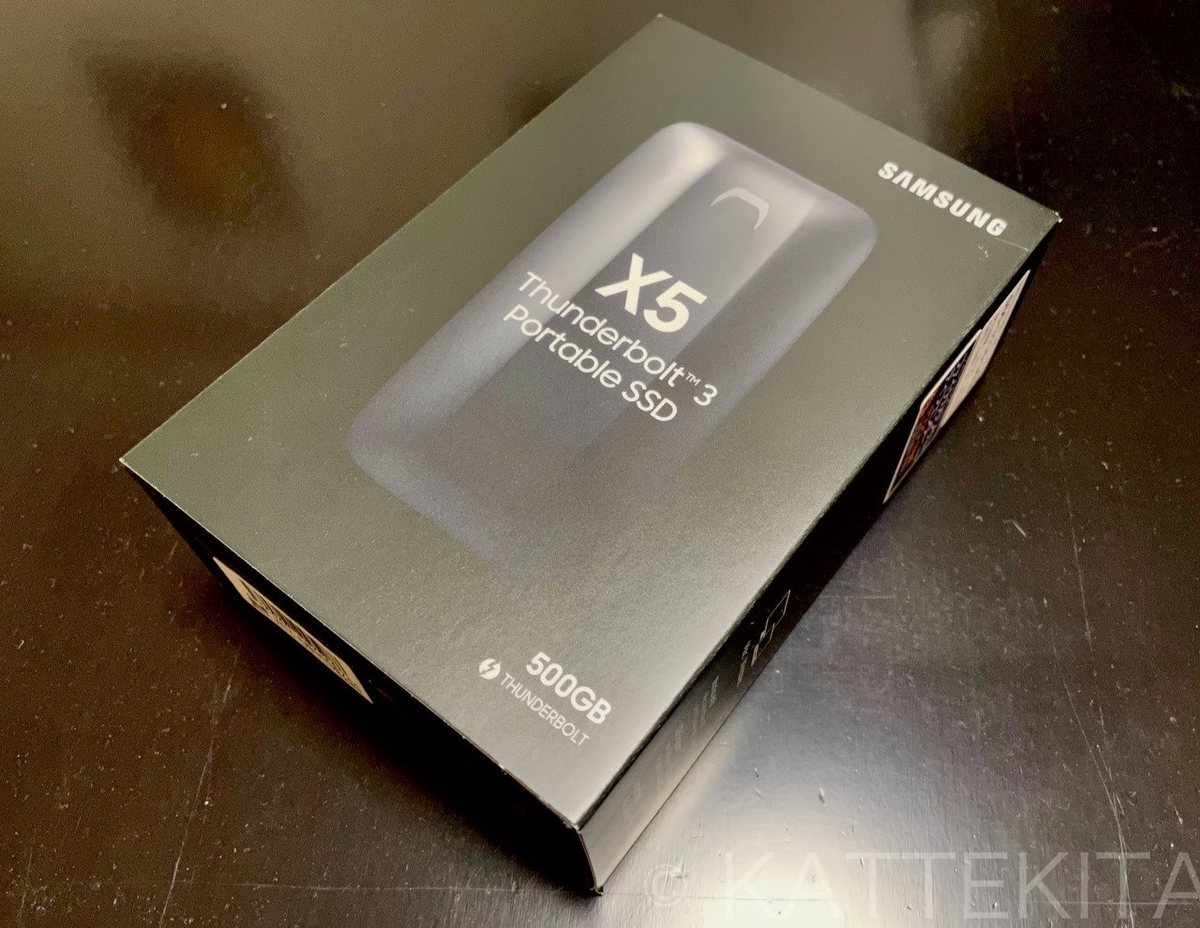
スマホGalaxyで培ったのか、サムソン社らしく高級感あるパッケージです。
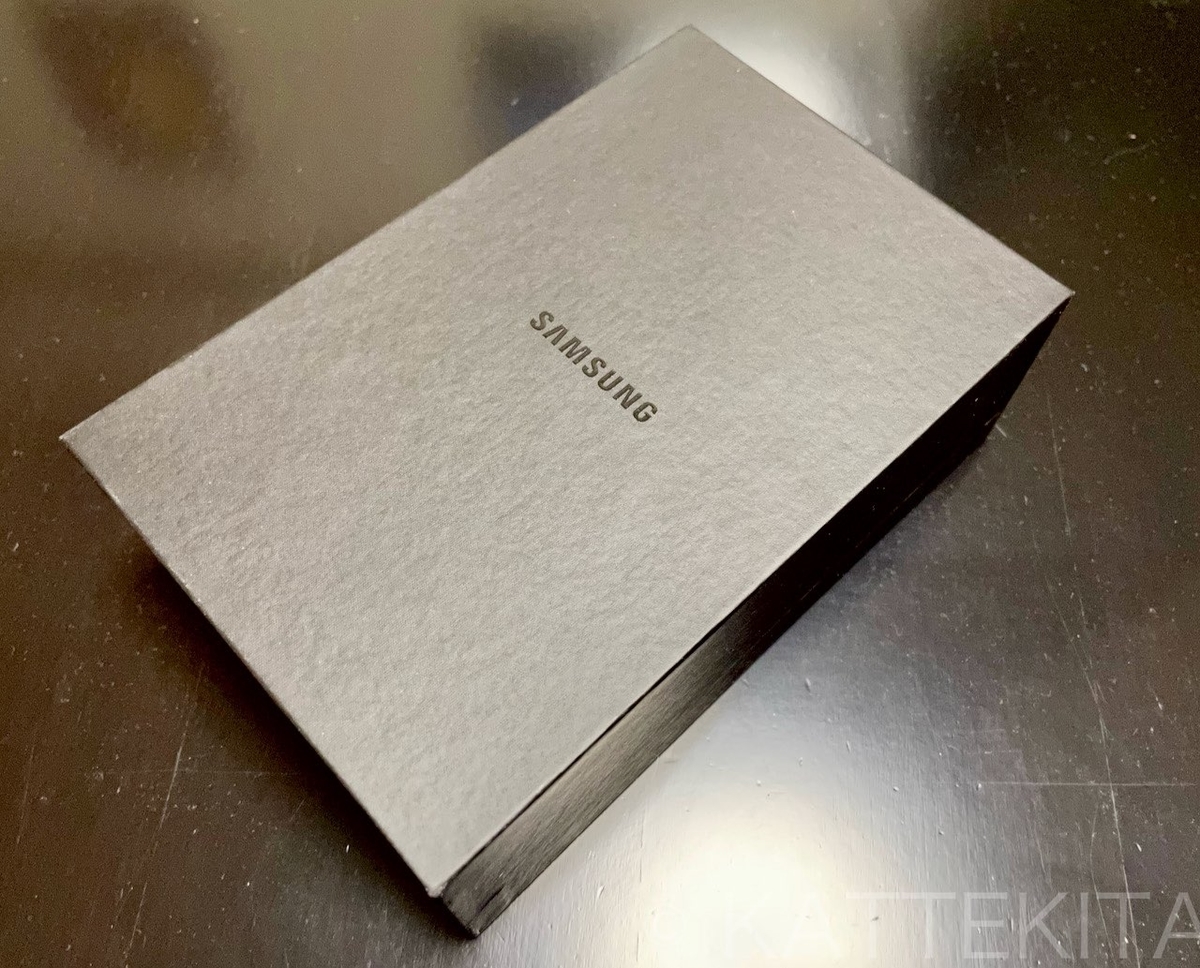
重ね置きには向いていませんが、曲線形のフォルムが美しい。

放熱の関係で、意図的に上に物を積み重ねできない形状にしているのかも。放熱効果とデザインの一石二鳥、とても賢いですね。

説明書とケーブルが付属している全てです。

説明書は特に読む必要はありません。つなげてディスクユーティリティで初期化(OSをインストールできる形式で消去)するだけです。
お引っ越し
次はiMacの内蔵ドライブから外付けSSDへのお引っ越しです。
作業の流れは、
- iMacのバックアップ
Time Machineで最新のバックアップが完了ができていることを確認。 - 外付けSSDを初期化
買ってきたSSDを消去してmacOSをインストールできる状態にします。
- 外付けSSDにmaxOSをインストール
iMacを復旧モード(「Command+Rキー」同時押し)で再起動し、ユーティリティウインドウで「macOS を再インストール」を選択します。(※インストール先はSSD)
- 外Time Machineからデータを復元
インストールを進めていると、自然に外付けSSDで起動されます。起動後、セットアップ画面に従って個人データをTime Macineから復元します。
拍子抜けするほど簡単に全てのデータが元通り復元されています。ただし、
なので、あらかじめ(Apple IDの)パスワードや(ソフトウェアの)ライセンス番号など必要な情報を用意しておくとスムーズです。
SSDに変えた効果は?
なんの計測をせずとも、まず起動が倍以上早くなったと体感できます。
起動時間
実際に計測した起動時間(電源ボタンを入れてから、デスクトップにメニューバーやアイコンが表示され、操作できる状態になるまで)を比較してみると、
- Before(内蔵Fusion Drive):500秒(8分20秒)
- After(外付けSSD):91秒(1分31秒)
劇的に早くなりました。数字では5倍以上早くなったことを示しています。
ただし、OSを再インストールした直後であり、システムが汚い状態(Before)とクリーンな状態(After)を比較しているので測定条件はフェアではありません。しばらく使用している内にこの差は小さくなる可能性があります。
ドライブの性能
ソフトウェアを使って、ドライブの読み書きのスピードを計測してみました。
※計測するたびに数字はバラつくので、ご参考程度にみてください。
Before(内蔵Fusion Drive)
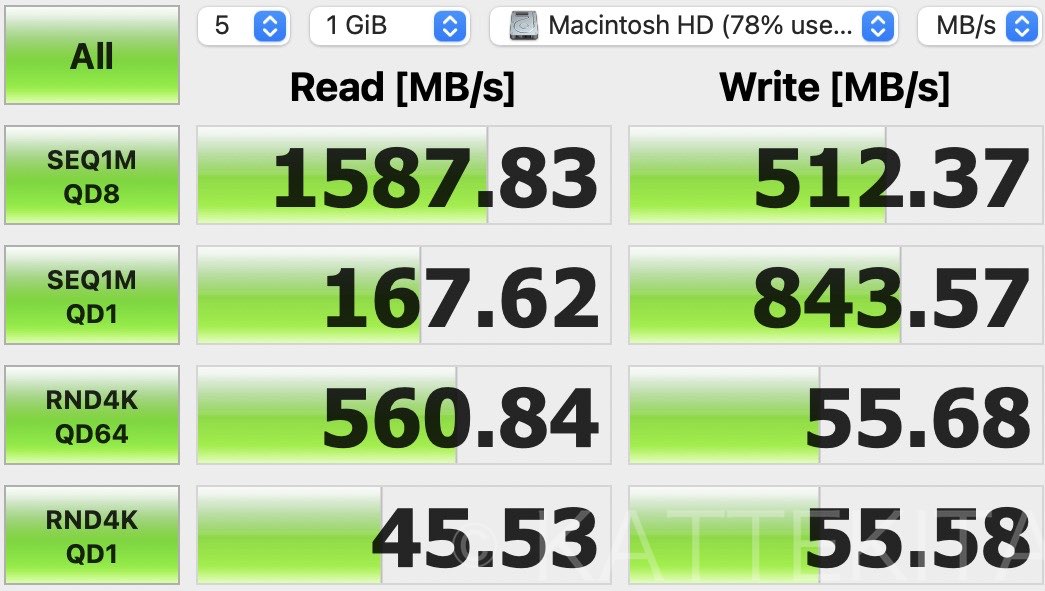
Fusion Driveも内蔵SSDのおかげで連続したデータの読み込みはとても高速です。ハードディスクとは雲泥の差であり、そこだけみると以前のiMacの起動時間の遅さは謎ですね。
After(外付けSSD)

Fusion Driveに比べてどのシーンでも速度が大幅アップしています。これが安定した快適スピード実現の要因でしょうか。
とにかく、アプリが瞬間で起動され、ファイルが瞬間で開かれるので、使っていて全くストレスがありません。
さらに、Fusion Driveもサブドライブとして常に利用できるので、その高い性能と容量が無駄になりません。容量の大きな動画や画像ライブラリはFusion Driveに入れたまま作業してもとても快適です。これは当初想定していなかった嬉しい点です。
結果、Thunderbolt3外付けSSDの導入効果は、
- 買い替えに比べて費用対効果は絶大
- ドライブの素人換装と比べてリスク&工数は激減
でした。古いiMacをお使いの方には超オススメです。
おしまい。
旅行用の小型シェーバー Panasonic ES3832P-Sを買ってきた。水洗い対応でいつも清潔に。
一年少し前に購入した旅行用シェーバーの外刃が欠けたので、新しいシェーバーを買ってきました。
買い替えの方が安い?
前回購入した時の記事はこちら。
特にぶつけたりした記憶はないのですが、変な音がすると思ったら外刃が欠けていました。

ごく小さな欠けですが、曲がりなりにも肌にあてる刃物です。
怪我してからでは遅いので、すぐに使用するのを中止しました。
選択肢としては、
- 外刃だけ買い替える
- 外刃と内刃の両方を買い替える
- 同じものに買い替える
- 別のものを買い替える
1なら比較的安く済みますが、内刃の問題で外刃が欠けた可能性もあります。外刃が欠けた時に内刃も傷ついているかも。
2は本体購入時の値段を超えてしまいます。同じものを新しく買った方が安くなります。
3が妥当な気もしますが、一年使ってみて不満もありました。
不満な点は、
- 電池交換が面倒。USB充電タイプなら旅先でも(スマホ用の充電器で)充電できる。
- 水洗いできないので掃除が面倒。
どうせ買い替えるなら、これらの不満を解消できるものに買い替えるのも手です。
買い替え候補
不満な点の解消をポイントに候補を2つに絞りました。
USB充電できるタイプ
USBで充電できるバッテリーを内蔵していてコンパクトなのが魅力ですね。購入者レビューを見るとバッテリーの持続時間や剃り味に気になる指摘がありました。
水洗いできるタイプ
家庭用のシェーバーや数々の美容家電も製造している大手家電メーカーの商品。信頼という点では間違いなくトップレベルです。
実際に買ってきた
で、選んだのがこちら。結局、水洗い機能を優先しました。

シェーバーのメーカーとして信頼できるPanasonicブランドも決めての一つです。

サイズは以前使用していたES-RS10より少し大きめです。
携帯用のポーチも付いていました。
しばらく旅先メインで使ってみようと思います。
おしまい。
冷蔵庫の振動が共振してうるさいので、防振ゴムを買ってきた。
冷蔵庫の上に置いたオーブンレンジが共振してブーンと振動音を出すので、これを抑えるために防振ゴムを買ってきました。
家電の振動
以前より冷蔵庫の上に置いたオーブンレンジが共振してブーンと音を出していました。
小さな音ですが、静かな夜などオープンキッチンなのでリビングやダイニングにいてもかすかに聞こえます。これが一度気になりだすと止まりません。
その都度、オーブンレンジのドアを開け閉めしたりしたり、位置をずらしたりして共振を止めます。ところが一度音が止んでもしばらくしてまた鳴り出したりします。
オーブンレンジを冷蔵庫の上から下ろすのは、そもそも上に物がおける利点で選んだ冷蔵庫の意味がなくなります。
次に冷蔵庫を買い替えるときに考えようと、長いこと諦めていましたが、この共振音は防振ゴムを使えば低減できると知りました。
オーディオ機器で音質向上のために振動を抑えるインシュレーターは知っていましたが、家電の振動を抑えるゴムもあるのですね。
冷蔵庫だけでなく、さらに大きな振動元である洗濯機にも有効なようです。集合住宅だと洗濯機の(特に脱水時の)振動はトラブルの元、階下へ響かないようなるべく抑えたいですよね。
早速調べたところ、サイズも種類も豊富で迷う程ありました。
サイズや目的重視で見つけた防振ゴムがこちらです。
耐荷重が100キログラムなので、大きめの冷蔵庫でも問題なさそうです。
実際に買ってきた
実際に買ってきたのがこちら。4個入りで400円弱でした。冷蔵庫の足元用と、冷蔵庫上のオーブンレンジ用に2つ購入しました。

実際に使ってみた
まず、冷蔵庫の上に置いてあるオーブンレンジの足4箇所に防振ゴムを設置しました。
なんとこれでブーンという共振音が治りました。
オーブンレンジ自体はしっかりした作りなのですが、どうもドアの内部(ラッチ?)に共振してしまう部品があるようで冷蔵庫のコンプレッサーの振動で音が鳴っていました。
この音がもう全く鳴りません。
しかし、ひと月ほどしたらまた音がするようになりました。前ほど頻繁ではありませんが、ふとした鳴り出します。ゴムの劣化にしては早すぎる気がします。
そこで、冷蔵庫の前足の下2箇所にも防振ゴムを設置しました。(冷蔵庫の後ろ足には設置場所の都合で難易度が高く、とりあえず前足だけ)
これでまた音がピタリと止みました。しばらくこれで様子を見てみます。
重くて大きな家電を持ち上げるのは大変な作業なので、引っ越しや買い替えで家電を設置するとき、ついでに足元に防振ゴムを置くのが良さそうですね。
おしまい。
コスパが高い国内メーカーGronG(グロング) のBCAAを買ってきた。レモン風味を試してみた。
以前、マイプロテインのBCAAを購入しましたが、よりコスパが高い国内メーカーGronG(グロング) のBCAAを買ってきました。今回は買い足しで新たなフレーバーのレモン風味を試しました。
前回購入したのはマンゴー風味、その時の記事はこちら。
GronG(グロング) BCAA 必須アミノ酸
マイプロテインの商品(プロテインやBCAA)はそれ自体のコストパフォーマンスはとても高いです。(フレーバーにもよりますが)味も飲みやすく溶けやすくて扱いも楽です。
しかし、割引率の非常に高い直販の場合は送料が(海外メーカーなので)かなりお高めです。
一度の注文額が大きければ送料は無料になりますが、個人で購入するとなると量が多くなってしまいます。グループで購入するなど工夫すれば便利ですが、個人で購入する場合は適切な量を必要なときに購入したいですね。
そこで、送料が安く済む国内メーカーで高コストパフォーマンスの商品を探して見つけたのがGronG(グロング)でした。
メーカーのHPはこちら。
実際に買ってきた
今回は味を変えて、新たなフレーバーはレモン風味を購入しました。
量は前回と同じ500gです。

味は好みにもよると思いますが、個人的な感想としては、
- マイプロテイン社のBCAA(ビターレモン)にはやや負ける。
「美味しくてグイグイ飲める」ほどではないが、まあ普通に美味しく飲める。でもちょっと甘さが強い。 - 同社(GronG)のマンゴー風味より飲みやすい。
マンゴー風味も普通に美味しく飲めましたが、こちらのレモン風味の方が甘さが控えめ(それでも甘い)なので飲みやすいです。
今のところ、次にBCAAを買い足すとしたらこのレモン風味ですね。
おしまい。